10 de agosto de 2018
O Excel é um dos programas mais usados no mundo ao lado do seu companheiro do Pacote Office, o Word. Porém, ao contrário deste, que por padrão já apresenta uma visualização que lembra uma folha de papel, o que facilita em muito a impressão, no Excel não é tão simples e direto assim. Porém, com algumas dicas, é possível vencer essa barreira e também imprimir no Excel utilizando alguns procedimentos. Mas antes das dicas vamos conhecer um pouco deste programa tão útil e tão poderoso.
O Excel é um programa de planilha de cálculo. Sua interface lembra uma folha quadriculada, formada por linhas e colunas cujas intersecções formam pequenos retângulos denominados células.
Com isso já podemos perceber de imediato a utilidade do Excel no trato de informações que podem ser expressas em tabelas, ou que fiquem mais fáceis de trabalhar dessa forma.
Outro conceito fundamental é que o conteúdo de uma célula pode ser vinculado com o conteúdo de outras células através de fórmulas.
Por exemplo, uma célula pode ser a soma de três outras células multiplicado por uma quarta célula.
E ao mudar o conteúdo de qualquer uma dessas células o resultado dessa célula vinculada já muda automaticamente.
O que torna o Excel tão poderoso é que essas possibilidades de vinculações são infinitas, pois além das milhares de funções matemáticas, estatísticas, lógicas, etc que o Excel possui a própria planilha pode ser muito grande, com milhares de linhas e colunas.
Além disso ele tem também uma linguagem de programação que pode automatizar tarefas e assim possibilita que façamos em poucos segundos procedimentos e cálculos que demorariam horas, ou até mesmo dias pelo próprio Excel, mas sem o uso da programação.
Por isso, assim como quando se pensa em texto pensamos no Word, quando se pensa em números, pensamos no Excel.
Qualquer pessoa ou empresa que lida com números, ou seja, todo mundo, pode se beneficiar do uso do Excel.
É fácil começar a usar o programa e já começar a fazer tabelas e a usar as funções básicas, mas para dominar mesmo e conseguir fazer planilhas complexas leva muito tempo e bastante estudo.
E é por essa razão que existem tantos sites, vídeos, livros, cursos, etc, sobre o Excel.
Mas voltando ao nosso tema do blog, vamos ver algumas dicas de como imprimir uma planilha no Excel.
Como imprimir uma planilha Excel em folha inteira
Vejamos como exemplo a planilha abaixo, que mostra as vendas por mês de uma loja de móveis.
Para imprimir a planilha clique no Menu “Arquivos”, e depois em “Imprimir”.
Ao abrir a tela de impressão note que o Excel informa quantas páginas a planilha irá ocupar.
Nesse exemplo, são 4 páginas, como mostra a figura abaixo, e o que é mostrado na tela é a primeira página.
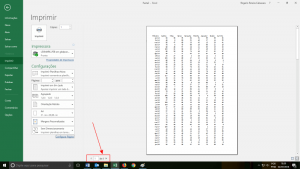
Isso acontece porque a tabela é muito grande e algumas linhas e colunas acabam ficando em outras páginas.
Mas você não precisa se preocupar em diminuir a planilha para imprimir em uma folha. Isso porque o Excel já tem uma função pra facilitar esse trabalho.
Basta clicar em “Sem Dimensionamento” e depois em “Ajustar Planilha em Uma Página” e em “Imprimir”, como mostram as figuras abaixo:
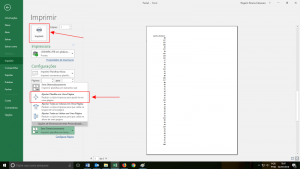
Pronto! Com isso está garantido que sua planilha irá ocupar somente uma página.
Como imprimir comentários no Excel
Uma das muitas funções do Excel é a possibilidade de inserir comentários nas células para explicar melhor algum ponto, colocar um lembrete, enfim, é um espaço que você pode escrever o que quiser. E muitas vezes quando queremos apresentar a tabela em um papel, precisamos também mostrar os comentários explicativos. Ai que vem a dúvida: Como imprimir comentários na planilha de Excel.
Esses comentários ficam ocultos e só aparecem quando se seleciona a célula ou podem ficar visíveis o tempo inteiro, conforme a configuração que você escolheu. No exemplo abaixo, os comentários aparecem o tempo inteiro:
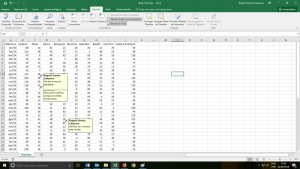
Repare que dois comentários estão se sobrepondo, mas isso pode ser resolvido facilmente, pois as caixas de comentários podem ser redimensionadas como quisermos.
Basta clicar nas bordas e arrastar. A figura abaixo mostra esses caixas de comentários já devidamente redimensionadas para que não haja sobreposição.
Porém, esses comentários não são impressos quando imprimimos uma planilha.
Para que isso aconteça clique no Menu “Arquivo”, como mostrado anteriormente e depois clique em “Configurar Página”.
Na caixa que se abre, clique na aba “Planilha” e na setinha ao lado da caixa “Comentários:”.
Depois, escolha a opção da sua preferência, se os comentários serão impressos como aparecem na planilha ou no final dela e aí é só clicar em “OK” e em “Imprimir”.

Como imprimir no Excel com linhas e colunas
Outro ponto importante é que as linhas que formas as linhas e colunas também não são impressas. Essas linhas são chamadas de “linhas de grade” e para imprimi-las basta ir em “Configurar Página”, como explicado anteriormente, aba “Planilha” e então marcar a caixinha “Linhas de grade”, como mostrado abaixo.
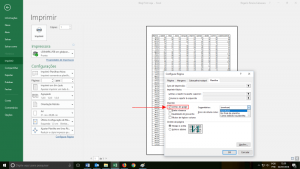
Fácil, não é mesmo?
Como imprimir a primeira linha em todas as páginas
Como vimos o próprio Excel dimensiona a planilha para que caiba em somente uma folha, mas se a planilha é muito grande isso tornaria tudo tão pequeno que ficaria ilegível. A partir de um determinado tamanho não tem jeito. Precisamos de várias páginas para imprimir uma planilha.
Mas nesse caso é importante que todas as páginas tenham os nomes das colunas. Para isso, ainda usando a nossa planilha exemplo, clique no menu “Layout da Página”, na setinha do canto e na caixa que abrir clique na setinha ao lado de “Linhas a repetir na parte superior”, como mostrado na figura abaixo.
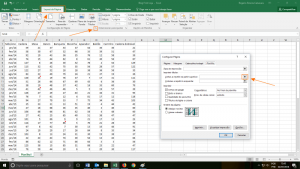
Ao fazer isso a caixa reduz para apenas um linha para que você possa selecionar a linha que você deseja que seja repetida em todas as páginas (note que você pode selecionar mais do que uma linha). No nosso exemplo, foi selecionado a linha onde está os nomes dos móveis, como mostrado na figura abaixo.
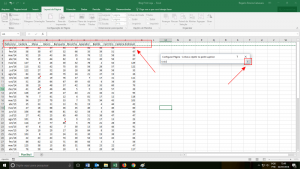
Aí é só clicar na setinha que a caixa se abre novamente.
Clique em “OK” e a planilha está pronta para impressão repetindo os títulos em todas as páginas.
Macro Imprimir planilha do Excel
Como dito anteriormente, o Excel tem um linguagem de programação que o torna muito poderoso na automatização de procedimentos, mas é possível fazer essas automatizações de uma forma mais simples. Para isso usamos o que chamamos de “Macro”.
O macro nada mais é do uma espécie de gravador que grava todo o que você clica e faz em uma planilha. Assim se, por exemplo, todos os procedimentos descritos acima fossem gravados em uma macro, ao executar a macro o Excel automaticamente já dimensionaria a planilha para caber uma página, configuraria para que fosse impresso as linhas de grade e os comentários e faria a impressão.
Para isso clique no menu “Desenvolvedor” e então em “Gravar Macro” e a partir daí é só fazer o procedimento para imprimir como explicado aqui e tudo será gravado. Ao terminar é só clicar em “Parar gravação”, como mostrado nas figuras abaixo.
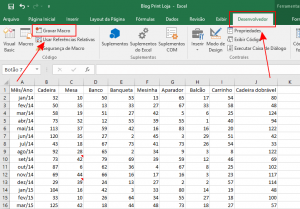

Pronto! Sua macro está pronta e ao executá-la o Excel fará automaticamente tudo o que você tinha feito durante a gravação. Para executá-la, clique em “Macros” e na caixa que se abre clique em “Executar”.
Há muitas mais opções no Excel, mas com essas dicas você já poderá economizar muito cartucho de tinta evitando imprimir planilhas que fiquem pedaços em páginas separadas, sem títulos nas colunas ou outros problemas que impeçam o uso da impressão.
Bom trabalho!










Olá Jorge, você ainda precisa? Se sim vou encaminhar seu contato para o pessoal de vendas.