11 de maio de 2018
Você precisa imprimir algumas imagens, e quer fazer isso gastando o mínimo de folhas possível?
Nesse artigo vamos apresentar duas opções para se fazer isso:
1 – Pelo Assistente de Impressão do Windows
2 – Pelo Word 2010
Com alguns comandos, cada folha vai poder imprimir várias imagens, de acordo com o que você precisar.
Passo a passo para Imprimir várias imagens na mesma folha:
Primeiramente, verifique o nível de tinta do seu cartucho.

Imprimir várias imagens na mesma folha pelo Assistente de Impressão do Windows:
-
- Passo 1: Selecione as imagens que você deseja imprimir, já salvas no seu computador.
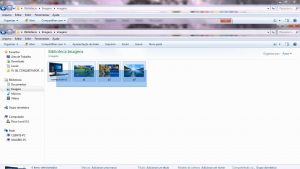
-
- Passo 2: Depois de selecionadas as imagens, clique com o botão direito do mouse e depois em “Imprimir”.
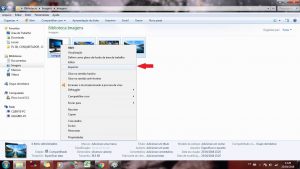
-
- Passo 3: No Menu do Assistente de impressão, selecione a sua impressora.

-
- Passo 4: Na barra lateral, selecione o número de imagens que você deseja por folha.

-
- Passo 5: Se preferir, selecione a opção “Ajustar imagem ao quadrado”.
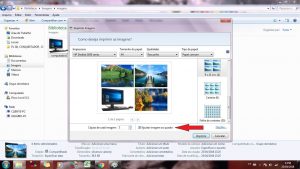
-
- Passo 6: Depois de configuradas as imagens clique em “Imprimir”.

Pronto!
A segunda opção é imprimir utilizando o Microsoft Word, o editor mais famoso do mundo.
Imprimir várias imagens na mesma folha no Word:
-
- Passo 1: Abra o Word. Neste caso vamos utilizar o Word 2010.
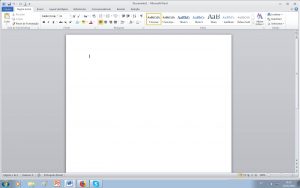
-
- Passo 2: Clique na aba “Inserir” e selecione “Imagem”.
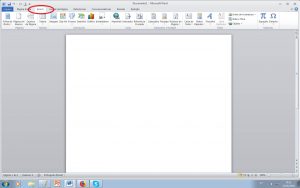
-
- Passo 3: Selecione a pasta em que estão salvas as imagens que você deseja imprimir.
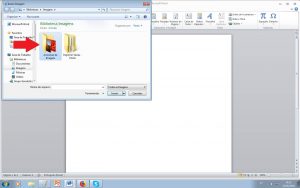
-
- Passo 4: Na pasta, selecione as imagens que deseja imprimir.

-
- Passo 5: Depois de selecionadas as imagens, clique em “Inserir”.
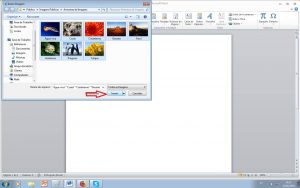
-
- Passo 6: Depois de inseridas as imagens no documento, redimensione do tamanho que você deseja.
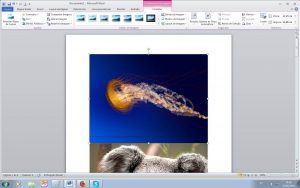
-
- Passo 7: Para posicionar as imagens livremente no documento, clique na sua imagem e, na aba “Ferramentas de Imagem”.
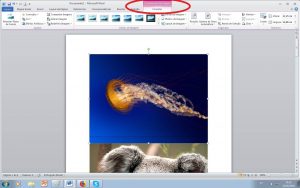
-
- Passo 8: Selecione “Quebra Automática de Texto”.
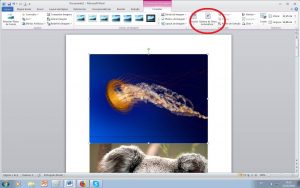
-
- Passo 9: Selecione à “Frente do Texto”.
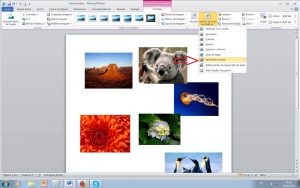
-
- Passo 10: Posicione as imagens de acordo com a sua necessidade, você pode fazer isso com “arrasta e solta”.

-
- Passo 11: Depois de ter posicionado as imagens conforme o desejado, clique no menu “Arquivo”.
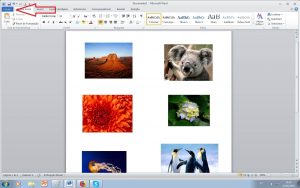
-
- Passo 12: No menu “Arquivo”, clique em “Imprimir”.
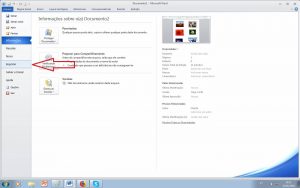
-
- Passo 13: No menu “Imprimir”, selecione a sua impressora e o número de cópias desejadas.
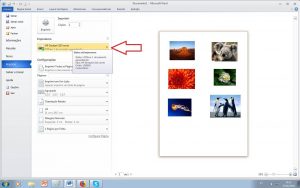
-
- Passo 14: Depois de configurada a impressão conforme o desejado, clique em imprimir.
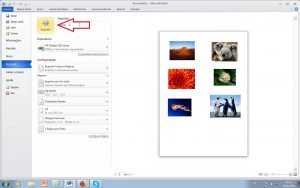
Pronto!
Esperamos que este tutorial tenha o ajudado!
Deixe aqui seu comentário.










Muito obrigado pela dica, abraços a todos
Até a próxima Sergio ?
Muito bom, ajudou bastante. Obrigada
Olá Guell, qualquer dúvida só avisar ?
Sou analfabeto também em TI, mas com vocês consegui aprender e deu tudo certo. Muito Obrigado e parabéns.
Ficamos felizes em ter ajudado Tomé <3
Happy New Year!
Agradeço, estava precisando, agora vou tentar, grata
E se for apenas uma imagem e vc quer duplicar? Simular 4 por folha? 6 por folha?
Olá, Daiane! Pode seguir esse passo a passo no Word.
Abra o documento onde a imagem está localizada ou crie um novo documento.
Insira a imagem que deseja duplicar.
Selecione a imagem e copie-a (Ctrl + C).
Cole a imagem quantas vezes desejar. Por exemplo, para simular 4 por folha, cole a imagem 3 vezes (Ctrl + V).
Organize as imagens na página conforme necessário. Certifique-se de deixar espaço suficiente entre elas para as margens e para evitar que se sobreponham.
Se necessário, ajuste o tamanho das imagens para que todas caibam confortavelmente na página.
Ao imprimir, selecione a opção de layout de impressão desejada. Dependendo do software que você está utilizando, isso pode ser encontrado nas configurações de impressão, onde você pode selecionar a opção para imprimir várias páginas por folha. Por exemplo, você pode escolher imprimir 4 páginas por folha ou 6 páginas por folha, dependendo do layout desejado.