9 de novembro de 2018
Existem tantas opções de impressoras no mercado que fica difícil escolher a melhor. A dica é optar por aquele que melhor se encaixe com as suas necessidades. Para e pense: você precisa de uma impressora básica, para impressões diárias, mas não em grandes quantidades. Ou você precisa de algo que suporte uma grande capacidade de impressão diariamente e em alta velocidade? Se a sua resposta for a segunda situação então você pode optar pela Impressora Samsung ML 2165.
A impressora é super econômica, isso porque ela usa toner samsung 2165, modelo D101, com capacidade média de 1.500 impressões, e o melhor de tudo, aceita Toner Samsung Compatível. Esta impressora tem alta velocidade nas impressões, não deixa a desejar nos detalhes e você ainda pode fazer impressões mesmo longe da sua mesa.
Excelente, não é? Mas mesmo a Samsung ml 2165 sendo a impressora que você procura, existe um problema: a instalação.
Muita gente se pergunta por onde começar. Não se preocupe, isso é mais normal do que se imagina, principalmente se você estiver sem o cd de instalação da impressora.
Mas esse é um problema que pode ser facilmente resolvido, e nós da PrintLoja vamos te ensinar a como resolvê-lo logo abaixo.
Como instalar impressora Samsung ML 2165
Passo 1: Download do drive
Se você esta sem o CD de instalação, não tem problema. Basta acessar o link abaixo e você poderá fazer o download do drive da sua Samsung.
https://support.hp.com/br-pt/drivers/selfservice/samsung-ml-2165-laser-printer-series/17156968
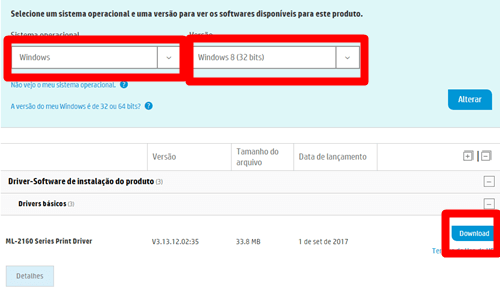
Passo 2: Localize o arquivo
Localize o arquivo e clique em cima dele duas vezes pra abrir.
A instalação irá começar alguns segundos depois.
Passo 3: Contrato de instalação
Aceite os termos do contrato de instalação para prosseguir.
Passo 4: Escolha o tipo de conexão da impressora
Aqui, você fará a melhor opção para você.
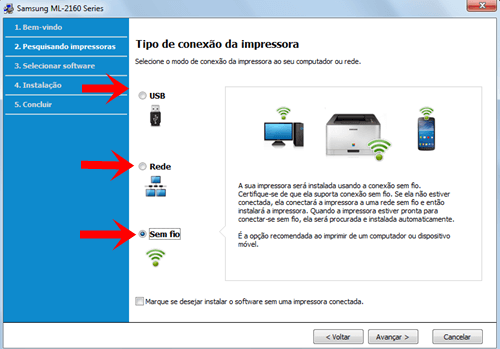
** Para iniciar a instalação pelo cabo USB sempre é mais fácil.
Passo 5: Configurando a impressora pela primeira vez
O programa irá questionar se essa é a primeira vez que você configura a impressora na sua rede sem fio – caso opte por essa conexão.
Se é a primeira vez que a instala, clique na primeira opção: “Sim”.
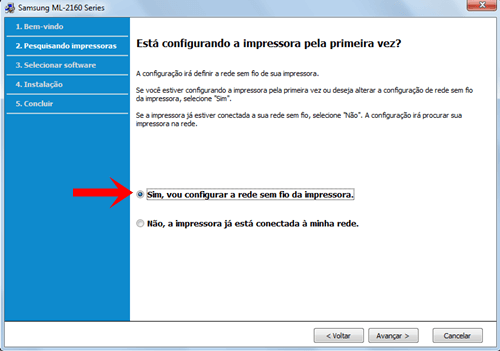
Passo 6: Método de instalação sem fio
Mesmo você fazendo a instalação pela rede wifi, o programa irá pedir que o método de instalação sem fio seja feito, inicialmente, por meio do cabo USB.
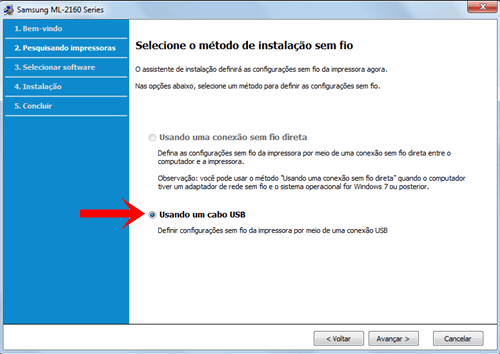
** Perceba que mesmo tendo uma outra opção, ela está esbranquiçada. Ou seja, ela não pode ser selecionada.
Passo 7: Conecte o cabo USB no seu computador
Plugue o cabo USB que vai da impressora até seu PC.
Fazendo isso, o resto da instalação será feita automaticamente.
Depois do término da instalação você pode retirar o cabo USB e usar sua impressora pela rede wifi.
Por fim, faça uma impressão teste para saber se tudo está funcionando corretamente.
Bem simples, não é?
Se restar alguma dúvida, entre em contato conosco.
Até a próxima!











instalar impressora
Olá Valdemir, qual é sua dúvida?
Não consigo conectar no wifi, como devo proceder?
Olá Eli, por qual motivo você não consegue? Qual a informação de erro que aparece.
Oi, tudo bem? Quando vou instalar o wifi na impressora, ele fala que a impressora não conseguiu se conectar à rede. Contudo, o nome está correto, meu computador está conectado na rede e a senha também esta correta. Ele não avança.
Consegui fazer a instalação apenas com o wifi direto, mas ai só consigo imprimir se estiver conectada no wifi da impressora. Não gostaria de ficar trocando de wifi toda hora, pois faço muitas impressoes 🙁
Conseguem me ajudar?
Muito obrigada!
Att.,
Rafaela
Olá, Rafaela!
Você fez alguma atualização da sua impressora recentemente?
A minha n emprimi???????? aparece a bolinha que identifica a tinta mas ainda está em 59% mas n imprime
Olá, Elissandra!
Você instalou um cartucho de cada vez?
Att, Print Loja.
Me ajudou muito. Obrigado pelo conteúdo