10 de julho de 2020

A sua impressora não recebe o comando de imprimir? Isso pode ser uma consequência de diversos fatores e, para solucionar, é preciso identificar qual é o problema e aplicar o comando correto para voltar a imprimir. Evite o desperdício de papel e cartucho da impressora.
Quer saber como fazer isso? Então continue a leitura deste post e saiba quais podem ser as causas e o que fazer quando a impressora não imprime em cada situação com nossas dicas exclusivas.
Como fazer a impressora imprimir novamente?
Uma impressora sem imprimir pode trazer muito transtorno, principalmente se você trabalha com ela. Por isso, vamos te explicar os principais motivos que levam a falha na impressão e compartilhar um passo a passo exclusivo para solucionar o seu problema de uma vez por todas.
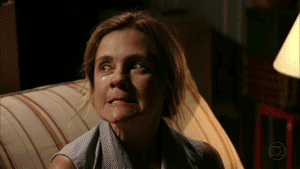
Em alguns casos, o problema está na falta de conexão de cabos, então a solução é bem simples. Já em outros, é preciso fazer a limpeza do seu spooler de impressão ou até reconfigurar a sua impressora, o que demanda um processo diferente.
Se você está pensando que vai ser difícil, não precisa se preocupar: todos os processos são bem simples e você mesmo pode resolver o problema de impressão do seu equipamento em apenas alguns minutos.

Para solucionar o seu problema, siga o passo a passo e explicações que nós separamos para você sobre cada situação e volte a imprimir normalmente agora mesmo!
Saiba o que fazer quando a impressora não imprime.
Para saber como fazer a impressora imprimir novamente, listamos um passo a passo para cada situação dentre os principais motivos de falha na impressão. Anote essas dicas e faça os testes na sua máquina:
Verifique a conexão.
O primeiro passo a passo para resolver o problema de uma impressora sem imprimir é verificar a conexão entre o equipamento e o seu computador. Confira o que fazer:
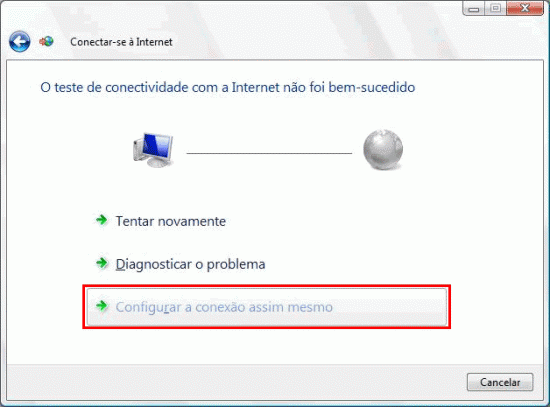
- Verifique a conectividade dos cabos USB ou da rede Wi-Fi, caso a sua impressora seja wireless.
- Verifique todos os aparelhos que conectam a sua impressora ao computador, como roteadores e hubs. Reinicie todos eles, desconectando e conectando novamente.
Observe também se não existe algum fio danificado, neste caso pode ser necessário realizar a substituição do cabo USB por um novo.
- Depois de desconectar e conectar todos os cabos de conexão, verifique se o computador reconheceu a sua impressora. Para isso, acesse o painel de controle e clique em “Exibir impressoras e dispositivos”, conforme mostramos na imagem abaixo.
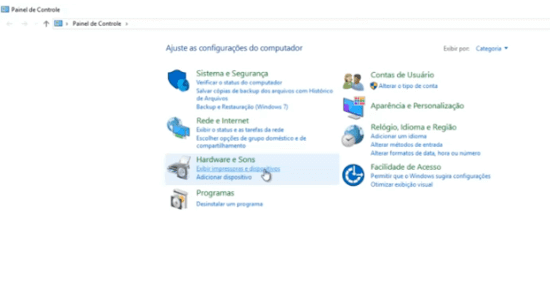
- Se a sua impressora aparecer no painel de controle, está tudo certo! Se não aparecer, faça a instalação do equipamento novamente, seguindo as orientações do fabricante. Depois disso, não se esqueça de fazer um teste de impressão para verificar o funcionamento do aparelho.
- Verifique também se não existe um conflito entre impressoras. Se o seu computador estiver conectado a outra impressora, o pedido de impressão seguirá para ela.
Neste caso, desconecte o aparelho e conecte a impressora para a qual você deseja enviar seus arquivos.
Apague os arquivos da fila de impressão.
Se a sua impressora continua com falha na impressão, faça uma limpeza no seu spooler de impressão para retirar todos os arquivos que podem estar na fila. Entenda como fazer:
- Abra o menu executar, clicando no botão do Windows + R. Assim que a janela abrir, digite o comando “services.msc”, conforme mostramos na imagem abaixo.
- Na nova janela aberta, procure pelo processo “Spooler de Impressão”. Depois, clique com o botão direito do mouse nessa opção e selecione “Parar”, assim como a imagem abaixo.
- Agora, acesse a página em que ficam os arquivos temporários da impressora. Para isso basta abrir novamente o menu executar e digite o seguinte caminho para encontrar a pasta “%SYSTEMROOT%/System32/Spool/Printers”, seguindo a imagem ilustrativa abaixo.
- Ao acessar a pasta, você deve apagar todos os arquivos existentes nela para limpar a sua fila de impressão e liberar a sua impressora.
- Depois, volte no painel de serviços para encontrar o processo de Spooler de Impressão novamente. Clique com o botão direito do mouse sobre essa opção e selecione “Iniciar”, conforme a imagem abaixo.
Esse processo é necessário para reativar seu spooler de impressão e conseguir imprimir novamente. Sem essa ativação, a sua impressora não vai funcionar, pois o spooler é responsável por enviar os comandos ao equipamento.
- Antes de testar a impressão, volte ao painel de controle, clique com o botão direito sobre a sua impressora e selecione a opção “ver o que está sendo impresso”, conforme mostramos a seguir.
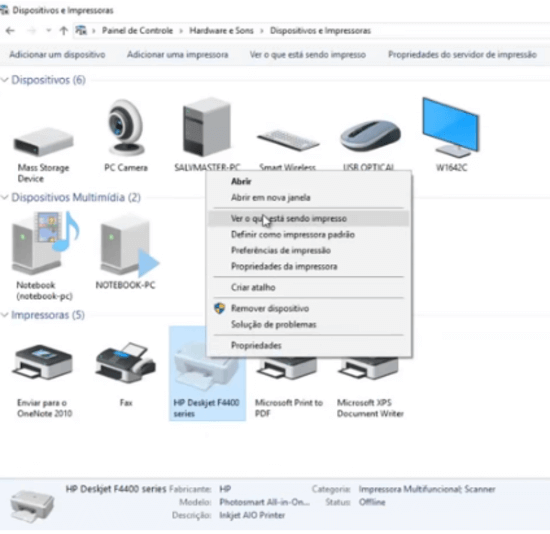
Na janela aberta, selecione “Impressora” no canto superior direito e verifique se a opção “Usar impressora offline” está desmarcada, conforme ilustração abaixo. Caso esteja ativa, desmarque essa opção.
Utilize a opção “Solução de Problemas”
Se mesmo depois desses passos, a impressora não recebe comando de imprimir tente resolver com a ajuda do Windows por meio da opção Solução de Problemas. Veja como:
- Acesse o painel de controle do seu computador e clique em “Exibir impressoras e dispositivos” para encontrar sua impressora
- Clique com o botão direito do mouse sobre a sua impressora e selecione a opção “Solução de Problemas”, conforme mostramos na imagem abaixo.
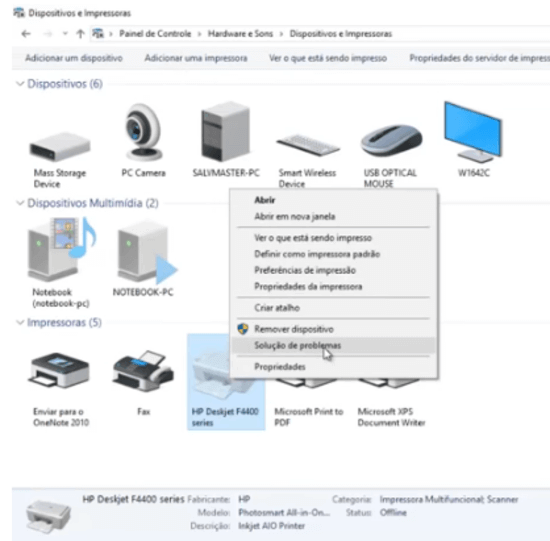
- Espere o Windows analisar seu dispositivo em busca do problema. Se ele detectar o que há de errado, siga as orientações que aparecerão na tela para solucionar o problema. Depois, faça um novo teste de impressão.
Restaure as configurações de fábrica.
Se você seguiu as orientações acima e a sua impressora não recebe o comando de imprimir mesmo depois de todos esses passos, você pode restaurar as configurações de fábrica do seu equipamento.
Como esse processo varia de um modelo de impressora para outro, é importante verificar as orientações do fabricante que podem ser facilmente encontradas no manual de instruções do seu aparelho.

Garanta boas impressões com tinta de qualidade!
Agora que você já sabe como fazer a impressora imprimir, temos mais uma dica crucial para manter o seu equipamento funcionando perfeitamente: o uso de tintas e cartuchos de qualidade!
Para encontrar suplementos de qualidade e com ótimo custo-benefício para não pesar no seu bolso, a PrintLoja oferece uma variedade de opções de cartuchos de tinta compatíveis para impressoras de grandes marcas, como HP, Canon, Epson e muito mais!
Acesse a loja e faça a compra sem sair do conforto de casa! Aproveita e conta aqui nos comentários se você testou nosso passo a passo para impressora sem imprimir e qual deles funcionou no seu aparelho.








Deu super certo obrigada pelas dicas!