3 de julho de 2018
O sistema wifi de uma impressora é uma função que se faz muito útil no dia-a-dia, pois possibilita fazer impressões diretamente do smartphone, tablet ou computador, sem a necessidade de conectar o dispositivo a algum cabo!
Além da economia de cabos e espaço, você pode criar uma rede com sua impressora através do Wi-Fi, e imprimir arquivos de diversos dispositivos. O que torna essa função muito prática para escritórios, já que os dispositivos não precisam estar diretamente ligados por um cabo com a impressora.
Pode ser que no começo, caso você ainda não tenha tido experiência com uma impressora wifi, seja pouco complicado utilizar a função, mas nada que um pouco de prática e paciência não resolvam nesse caso.

A maioria dos modelos de impressoras wifi também disponibilizam conexão por cabo via usb.
A fabricante Hewlett-Packard Company, ou HP, é uma companhia americana, que atua desde 1939 no mercado de tecnologia. A marca foi ganhando muito destaque com o passar do tempo, e hoje muitos dos modelos vendidos hoje em dia são dessa fabricante.

Impressoras com wifi já são equipamentos comuns hoje em dia, graças ao barateamento dessa tecnologia. Alguns modelos HP que estão disponíveis com função Wi-Fi são os seguintes:
-
- Impressora Hp Laserjet Pro M102w
-
- Impressora Multifuncional Hp Deskjet 3630
-
- Impressora Multifuncional HP Deskjet Ink Advantage 4536
- Impressora Multifuncional HP Deskjet Ink Advantage 4676
Antes de iniciar a configuração da sua impressora wifi, você precisa instalar esta impressora no seu computador. Se você não sabe onde deixou o CD de instalação, fizemos uma postagem de como instalar a impressora HP sem CD.
Se já estiver tudo instalado, vamos ao passo a passo para instalar sua impressora hp no wifi.
Passo-a-passo de como configurar sua impressora wifi:
Passo 1: Depois de ligar a sua impressora, certifique-se de que o wifi também esteja habilitado.
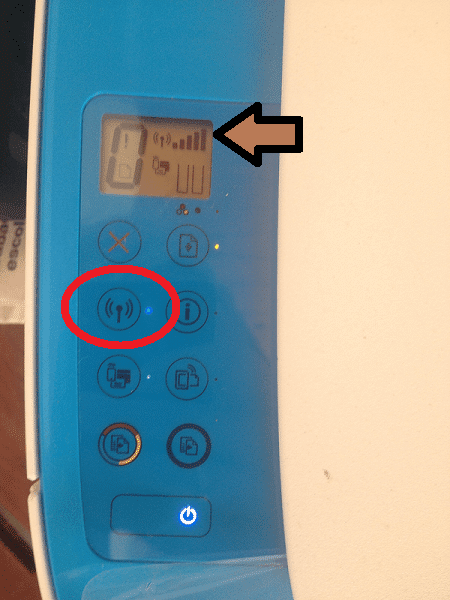
Caso o wifi não esteja habilitado, com a impressora ligada, clique no botão destacado na imagem, até o ícone de sinal wifi aparecer no visor.
Passo 2: Depois de verificado o wifi, ative a função Wifi-Direct caso ela ainda não esteja ligada.
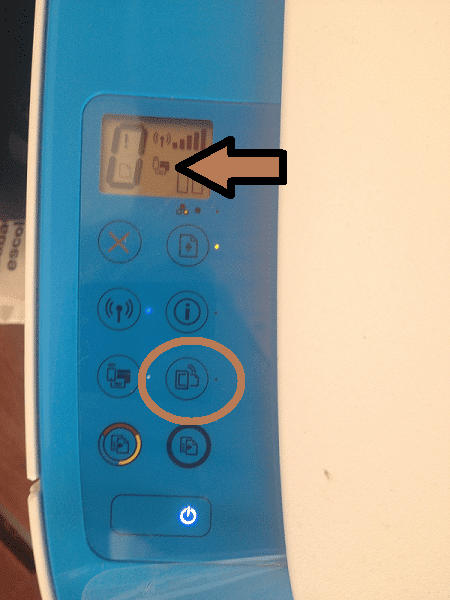
Assim como o sinal wifi, o ícone da função irá aparecer no painel.
Passo 3: Para conectar seu dispositivo com o Wifi Direct da impressora pela primeira vez, pressione uma vez o botão de “Informações”.
A impressora vai imprimir uma folha com as configurações de fábrica da impressora, inclusive com a senha do Wifi-Direct, que por padrão vem de fábrica como “12345678” (verifique o seu modelo).
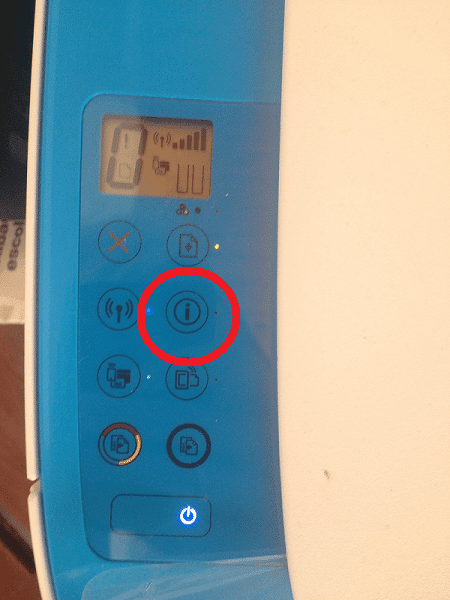
Passo 4: Do seu dispositivo, ache a rede wifi da sua impressora HP. Por padrão, vem nomeado com o modelo da sua Impressora.
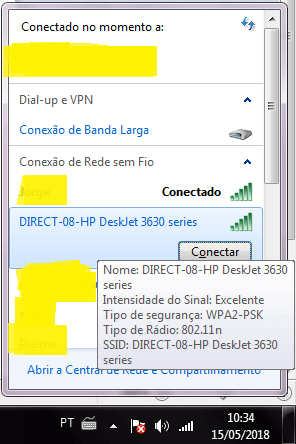
Nesse exemplo, temos a rede de uma impressora Deskjet 3630.
Passo 5: Ache a imagem ou documento que você deseja imprimir com a impressora. Clique com o botão direito do mouse e vá em “Imprimir”.
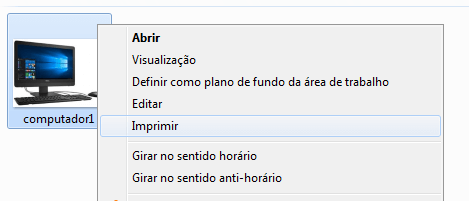
Certifique-se de que seu toner ou cartucho HP estejam carregados e a impressora alimentada com papel antes de começar a impressão.
Passo 6: Ao imprimir, no campo “Impressora”, selecione a impressora que você deseja usar, da seguinte maneira: modelo-da-impressora + (Rede). Como no exemplo da imagem, uma HP 3630 series (Rede).
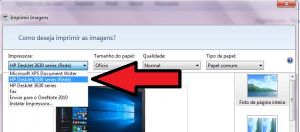
Selecione a opção com o final “Rede”, caso você selecione somente o modelo, o dispositivo entenderá como uma impressão via cabo usb.
Passo 7: Depois de configurada a impressão, clique em imprimir.
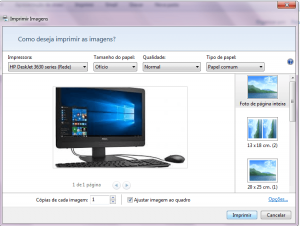
E agora? Ficou fácil de colocar sua impressora HP na rede Wifi?
Deixe aqui seu comentário para ajudar outras pessoas.










adorei essa explicaçao .ainda bem que minha impressora tem rede wifa
Até a próxima Luciana ?
Vou comprar uma impressora dessa gostei. Muito boa.
Ótima escolha Mário!
Gostei das pesquisas sobre impressora.
Olá Mário, que ótimo 😀 Dúvidas ou sugestões só nos chamar.
Foi ótimo a instrução passo a passo,
já estou trabalhando. Obrigado
Que ótimo que te ajudamos Isaias, caso tenha alguma dúvida só chamar 😀
Muito obrigado, é muito simples, mas eu tive muita dificuldade antes de encontrar esse site.
Que bom que lhe ajudou Patrick,
para qualquer dúvida ou sugestão só nos avisar!
até a próxima.