9 de agosto de 2019
A impressora multifuncional HP Deskjet Ink Advantage 2546 chegou ao mercado para facilitar o dia a dia de seus usuários. Além de fazer impressões em alta qualidade, o equipamento all-in-one também tem as funções de cópia e scanner. E tem mais: tudo isso usando um sistema wireless que permite que diversos computadores conectem-se simultaneamente à impressora. Se antes usar uma impressora como essa em um pequeno escritório era um problema, agora tudo ficou ainda mais simples. Com ela é possível fazer trabalhos mais pesados economizando tinta do cartucho e com a garantia de um design de qualidade. Além disso, este modelo preza pela simplicidade do manuseio, o que facilita ainda mais a rotina do usuário.
Para te ajudar, fizemos um breve tutorial com 3 passos para você conseguir configurar o Wi-Fi da HP Deskjet 2546 com rapidez e tranquilidade. Confira!

Como configurar o Wi-FI da impressora multifuncional HP Deskjet Ink Advantage 2546:
Observações importantes antes de começar:
- Esta configuração é válida para usuários de Windows 8 ou superior;
- Verifique se sua conexão à internet está estável e cheque se seu computador está conectado à mesma rede sem fio à qual a impressora 2546 será conectada;
- Ligue a impressora e coloque-a em um local dentro do radar de alcance do roteador.
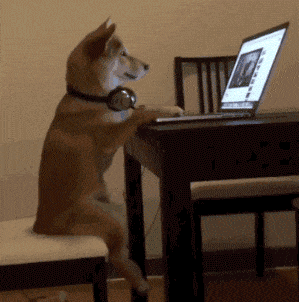
Passo 1: instale o software HP e o driver de impressão: ?
- Você precisará baixar o software. Abra o link, clique em Download e aguarde o processo de instalação iniciar automaticamente: https://support.hp.com/br-pt/drivers/selfservice/hp-deskjet-ink-advantage-2540-all-in-one-printer-series/5285095/model/5385277
2. O segundo passo da instalação será uma janela para configurar a Conexão da impressora. Não clique em Continuar.
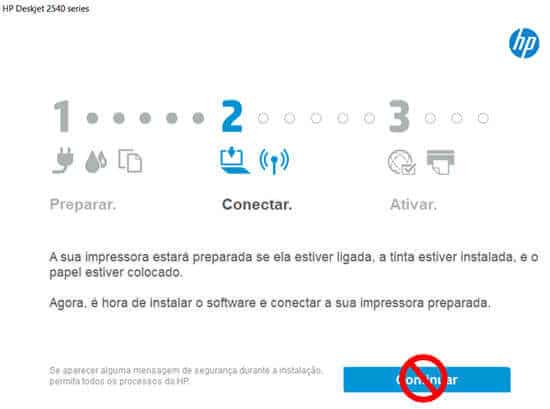
Passo 2: restaure as configurações sem fio padrão de fábrica da impressora: ?
- Para que a conexão seja feita com êxito, você precisará redefinir as configurações wireless do dispositivo. Para isso, mantenha pressionado o botão Liga/Desliga (não solte).
- Simultaneamente, aperte o botão Iniciar cópia em preto duas vezes e então pressione o botão Cancelar três vezes.
- Solte o botão Liga/Desliga. A luz de conexão sem fio deverá piscar. Caso ela não pisque, repita este passo a passo.

Agora você poderá passar para a próxima etapa de instalação automática do software. Lembre-se: você tem 20 minutos para concluir esse processo.
Passo 3: continue a instalação do software:
- Na opção de Conexão, clique em Continuar.
- Siga o tutorial até que apareça a tela “Opções de conexão”.
- Nesta janela, selecione a opção “Sem fio – fazer uma conexão sem fio com a impressora” e depois clique em Avançar / Próximo.
- Aparecerá uma tela com o melhor método para fazer a configuração sem fio. Basta clicar em Sim e em Avançar para a instalação ser feita automaticamente.
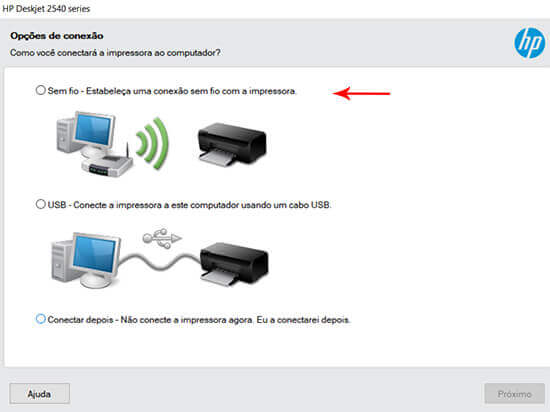
- Caso você queira fazer a configuração sem fio usando uma conexão USB, basta conectar o cabo USB do computador à impressora e clicar em Avançar. Ao término da operação, uma mensagem solicitando a desconexão do cabo aparecerá em sua tela.
Para terminar, basta seguir as instruções que aparecerão na tela até o final da instalação.
Caso o instalador não consiga encontrar sua impressora durante a configuração do driver de rede, veja aqui o tutorial da HP explicando o que fazer neste caso: https://support.hp.com/br-pt/document/c03833342
A conexão da minha impressora com o Wi-Fi caiu, o que faço agora?
Se após configurar o Wi-FI sua impressora perca a conexão novamente, basta resetar os configurações de rede e fazer a conexão mais uma vez.
- Pressione os botões Wi-Fi e Cópia preto/branco e, simultaneamente, retire o cabo de energia, mantendo os botões pressionados.
- Aguarde 10 segundos, conecte o cabo de energia e, quando a impressora ligar, solte ambos os botões.
- Em seguida, repita o procedimento para instalar o software da impressora com conexão sem fio, como mostrado acima. Veja no site oficial como baixar: https://support.hp.com/br-pt/drivers/selfservice/hp-deskjet-ink-advantage-2540-all-in-one-printer-series/5285095/model/5385277
Como Descobrir a Senha da Impressora HP 2546?
- Coloque papel na bandeja e pressione simultaneamente os botões Cancelar e Wireless Direct por cerca de 10 segundos. A impressora começará a imprimir uma página de informações.
- Pronto! Nesta página estará a senha da impressão HP Wireless Direct.

Dica: caso nenhum dos passos acima resolvam seu problema, execute o HP Scan Doctor para identificar o que de fato está impedindo sua impressora de funcionar corretamente. Veja neste link do site oficial: https://support.hp.com/br-pt/topic/printscandoctor
A ferramenta é gratuita e funciona em Windows, ajudando a detectar possíveis anormalidades durante a impressão ou digitalização de um documento, assim como problemas de conectividade, trabalhos de impressão na fila, drives ausentes, corrompidos ou desatualizados e problemas de firewall.
Como Aproveitar ao Máximo o Potencial da sua Impressora Multifuncional HP Deskjet Ink Advantage 2546?
Com o Wi-Fi configurado corretamente, você pode começar a usar sua impressora para atender às suas demandas, desde a impressão de uma simples folha de texto até uma apostila colorida com diversas imagens.
Para isso, lembre-se de usar o cartucho adequado para o equipamento – no caso, o cartucho HP 2546. A máquina permite o uso de dois Cartuchos HP 662, sendo um Preto e um Colorido. Porém, ela opera também apenas com a impressão preto e branco, caso o colorido não seja útil para você. Mas mesmo assim, você precisará dos dois cartuchos instalados na impressora.
A PrintLoja é especializada em cartuchos compatíveis, os quais são recomendados pois têm maior custo-benefício e geram ainda mais economia! Você também encontra um kit com dois cartuchos compatíveis HP 662XL, sendo um preto e um colorido, cada um com 11 ml de tinta, contém mais tinta que o convencional, pois são “XL”. ?
Quer ainda mais opções de cartuchos compatíveis? Acesse o site e confira todos os modelos disponíveis para você!
Qual das soluções mostradas resolveram seu problema? Deixe seu comentário explicando seu caso, às vezes a sua dificuldade pode ser a mesma de outras pessoas também!










ótima dica, consegui resolver. Obrigada
Obrigada pelo passo a passo, consegui resolver meu problema super.
Bom dia, preciso conectar a minha impressora HP2546 no meu celular samsung
Olá Luiza, existem algumas maneiras de conectar sua impressora HP Deskjet 2546 ao seu celular Samsung para imprimir documentos e fotos. Um dos métodos é usando o recurso de impressão sem fio (Wi-Fi Direct) disponível na impressora. Outra forma é utilizando aplicativos de terceiros como a Google Cloud Print.
Aqui estão os passos para conectar a impressora HP Deskjet 2546 ao seu celular Samsung usando Wi-Fi Direct:
1- Certifique-se de que a impressora esteja ligada e conectada à rede Wi-Fi.
2- No seu celular Samsung, vá para Configurações > Wi-Fi e habilite o Wi-Fi.
3- Na lista de redes Wi-Fi disponíveis, selecione a impressora HP Deskjet 2546.
4- Insira a senha de segurança da impressora quando solicitado.
5- Uma vez conectado, você pode usar o aplicativo de visualização de imagens ou documentos no seu celular Samsung para imprimir arquivos.
Outra opção seria usando o Google Cloud Print, primeiro você precisaria configurar a sua conta Google e vincular a impressora, depois você pode imprimir diretamente do seu celular Samsung, através de aplicativos compatíveis ou do navegador. Tenha em mente que a configuração e os passos podem variar dependendo do modelo do seu celular Samsung e versão do software, verifique o manual do usuário do seu dispositivo para obter instruções adicionais.
Muito bom, ficou muito fácil, parabéns e muito mas muito obrigado, pois pensa em um bico burro que sou em informática e consegui reinstalar minha impressora ????????????????, forte abraço!