11 de março de 2022
É comum que muitas vezes surja a necessidade de imprimir uma imagem em mais de folha; por a figura não caber em uma página que seja do tamanho A4 ou simplesmente pelo desejo de torná-la maior, é feita a junção de algumas folhas para compor um quadrante superior ao tamanho da sulfite, o usual é dividir a imagem em quatro partes para imprimir em quatro folhas distintas, assim é possível juntá-las a fim de se tornarem apenas uma. Você sabe como fazer isso? Sabe como imprimir uma imagem em 4 folhas? É muito mais simples do que parece; veja aqui como Imprimir imagens grandes no Word de maneira rápida e sem precisar ter conhecimentos profundos de informática.
O pacote da Microsoft: ?
A Microsoft é a grande responsável por famosos programas de edição, gerenciamento e criação de textos e imagens que são usados em todo mundo. O Word é a estrela do pacote, provavelmente o mais conhecido e usado, mas a empresa conta também com outros programas específicos a algumas funções, como a criação e organização de tabelas e fórmulas ou para o desenvolvimento de desenhos e projetos.

O fato de o Word ser um programa tão coringa, facilita você encontrar informações de como usá-lo e como realizar complexas tarefas de forma simples.
Agora que você já sabe que imprimir uma imagem em mais de uma folha e ainda no Word é possível, veja o passo a passo de como fazer isso!
Imprimir uma imagem em 4 folhas no Word ?
? Primeiro passo ? Abra o Word
A primeira etapa é você abrir o Word. Caso você não use frequentemente esse programa, pode ser que ele não esteja visível em sua área de trabalho, então clique em iniciar e depois pesquise por “Word”.
? Segundo passo ? Selecione “Documento em branco”
Com o programa aberto, você precisa selecionar a primeira opção, a de documento em branco, pois os outros são modelos já prontos para desenvolver outros projetos, como cartas, currículos, ofícios e muito mais.
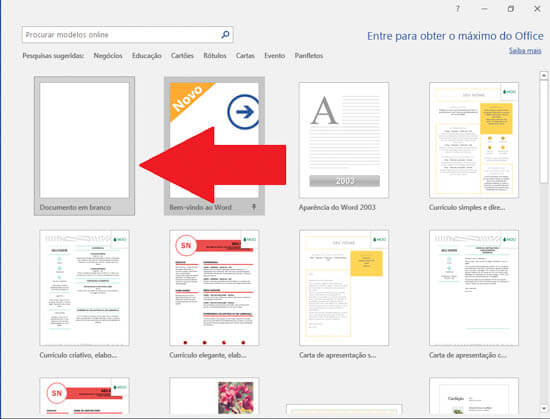
? Terceiro passo ? Cole a imagem que você quer imprimir.
Para imprimir não é preciso exportar a imagem, apenas a copie e cole; você pode usar os atalho do teclado para copiar e colar algo, seja imagem ou texto. Clique na figura e depois aperte “Ctrl + C” para copiá-la do local de origem, no Word você apertará “Ctrl + V” para colá-la.
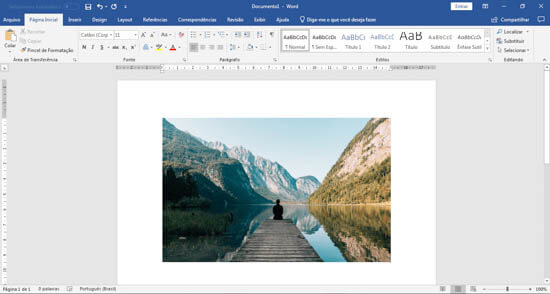
? Quarto passo ? Mude a orientação da folha
Comumente uma página dentro do Word está configurada para o formato de “Retrato” (folha em pé), mas para imprimir uma imagem que esteja deitada, o ideal é deixar a página configurada para o formato “Paisagem” (folha deitada).
Portanto, vá em “Layout” > “Orientação” e selecione a opção “Paisagem”.
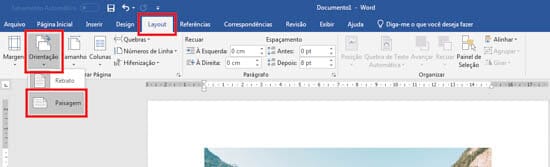
? Quinto passo ? Ajuste as margens
Haverá um espaçamento entre a margem e onde o texto ou imagem começa, esse limite pode ser mudado e isso ajuda a economizar folha e até deixar mais espaço para o tamanho da imagem.
Ainda em Layout, vá em “Margens” e depois selecione “Margens Personalizadas”.
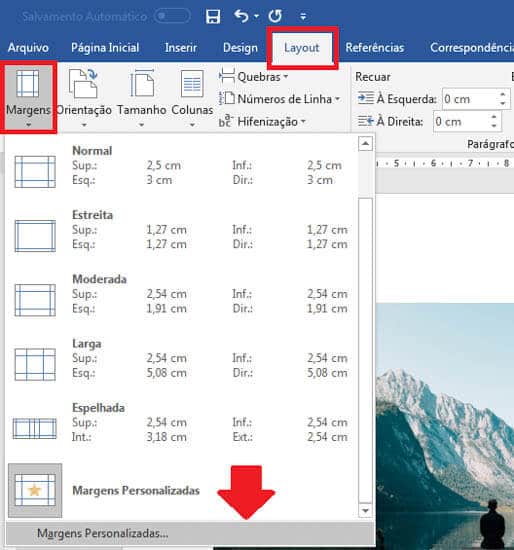
Ajuste as margens
Uma caixa de configuração abrirá. Coloque “0 cm” nas opções: superior; esquerda; inferior e direita. Esse valor não respeita o limite de impressão, então a aparecerá a mensagem solicitando correção.
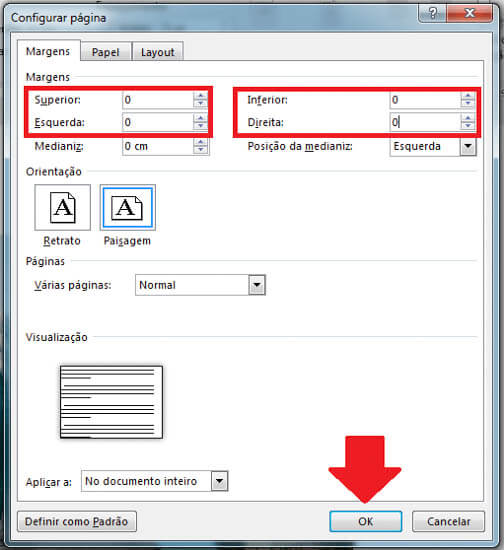
Confirme a correção e o Word deixará a menor margem possível em seu documento.
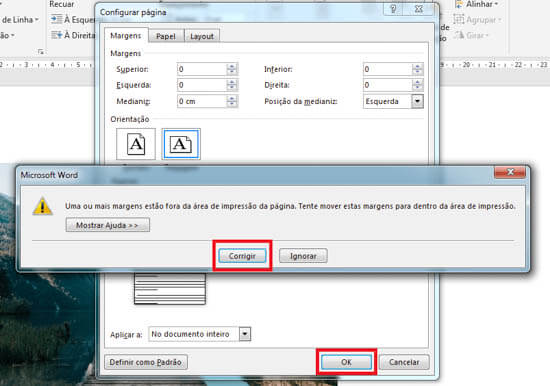
? Sexto passo ? Ajuste a imagem
Agora você pode deixar a imagem da maneira que você desejar. Aumente ou diminua o tamanho da figura, mas lembre-se que imagens não vetoriais quando amplificadas, tendem a perder resolução (qualidade).
Clique na imagem e a expanda puxando a lateral diagonal dela, sempre mantendo uma proporcionalidade entre o plano horizontal e o vertical.
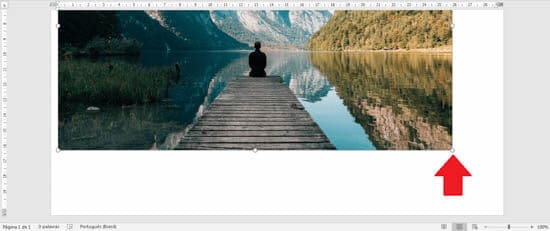
? Sétimo passo ? Imprima
Agora, para selecionar a opção de imprimir uma imagem em mais de uma folha, faça o caminho inicial de impressão normalmente. Clique em “Arquivos” e depois em “Imprimir”, você também pode usar o atalho “Ctrl P” no teclado, ele abre diretamente a tela de impressão.
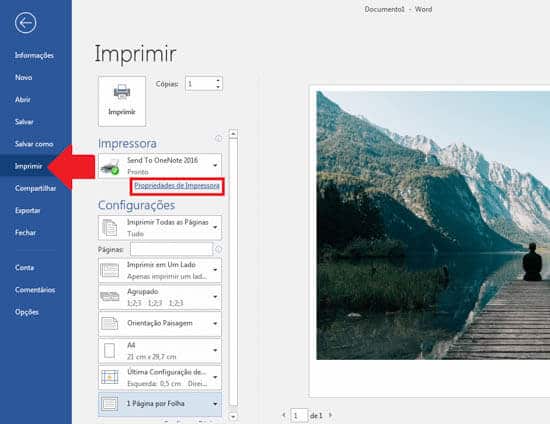
O diferencial para imprimir imagem em A4, de forma que ela fique dividida em quatro páginas, está nas “Propriedades de Impressora”, logo abaixo do nome da impressora. Clique nesse termo.
Caso a sua impressora seja da marca Epson, uma tela de configurações semelhante a essa abaixo aparecerá:
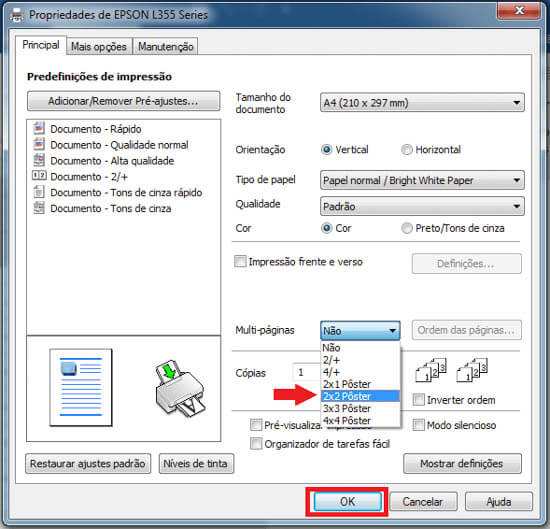
Em “Multi-páginas” mude de “Não” para 2×2 e aperte “OK”. Pronto, agora você poderá imprimir imagem em A4, porém de forma que fique muito maior.
Adquira já um Toner de qualidade para imprimir suas imagens! ?

Não basta saber configurar a impressora e não ter qualidade no toner ou no cartucho; quer saber qual é o melhor para imprimir as suas fotos, desenhos, suas imagens? Aqui, nesse blog e na PrintLoja, você encontra muitos outros conteúdos para tirar suas dúvidas sobre impressoras e ainda pode adquirir tinta de qualidade para a sua ela!
O que você achou, ficou com alguma dúvida ou sugestões? Conte para nós nos comentários! ??









Ótimo, mas e se a impressora não for Epson, uma HP, or exemplo? Como fazer na última etapa?
Olá Robert, se tiver o modelo da impressora fica mais fácil para ajudarmos a localizar. Abração!
voces poderiam me ajudar com a hd c4680 não consegui achar essa opção
Oi, qual é sua dúvida?
Ótimo me ajudou muito. Parabéns vcs são 1000
Excelente!!! Consegui!!!!!!!!!
Pessoal nas impressoras CANON é só ir em ladrilho de cartaz
Muito obrigada.
Me ajudou muito.
Precisando pode nos chamar aqui. Tenha uma excelente semana! Print Loja http://www.printloja.com.br
Tenho uma HP DeskJet 2600 e não encontro esta opção. Pode me ajudar?
Olá Marcos, para imprimir uma imagem em 4 folhas utilizando a impressora HP DeskJet 2600, siga os seguintes passos:
1) Abra a imagem que deseja imprimir no software de visualização de imagens.
2) Selecione a opção “Imprimir” e escolha sua impressora HP DeskJet 2600.
3) Verifique se há alguma opção “Impressão em escala” ou “Impressão em pôster” nas configurações de impressão, e selecione-a para reduzir o tamanho da imagem para 4 folhas. Caso essa opção não esteja disponível, verifique se existe a opção “Páginas por folha” e selecione-a, colocando o valor 4.
4) Confira se as configurações de tamanho de papel e orientação estão corretas.
5) Clique em “Imprimir” para iniciar o processo.
Tenha em mente que algumas impressoras podem não ter essas opções, e nesses casos é recomendado baixar programas de terceiros que permitem dividir as imagens em várias folhas.
Como faz para imprimi na brother por favor me ajudem
Olá Marcia, para imprimir uma imagem em 4 folhas em uma impressora Brother, você deve seguir os seguintes passos:
1) Abra o arquivo de imagem que deseja imprimir no software de visualização de imagens.
2) Selecione a opção “Imprimir” e escolha sua impressora Brother.
3) Na janela de configurações de impressão, verifique se a opção “Páginas por folha” está disponível, selecione-a e coloque “4”. Caso essa opção não esteja disponível, verifique se existe alguma opção “Impressão em Escala” ou “Impressão em Pôster” e use-a.
4) Verifique se as configurações de tamanho de papel e orientação estão corretas, e selecione “Imprimir” para iniciar o processo.
Tenha em mente que as configurações podem variar de acordo com o software de impressão e modelo de impressora Brother que você está usando. Certifique-se de seguir as instruções do manual do usuário para configurar corretamente a impressão de múltiplas páginas.
Impressora Ricoh consigo fazer também. Ou Hp Laser Jet Pro MFP M 127 fn
Olá Maria de Fátima, Sim, é possível imprimir uma imagem em 4 folhas utilizando a Impressora Ricoh ou HP Laser Jet Pro MFP M 127 fn.
Para imprimir uma imagem em 4 folhas na Impressora Ricoh, você deve seguir os seguintes passos:
1) Abra o arquivo de imagem que deseja imprimir no software de visualização de imagens.
2) Selecione a opção “Imprimir” e escolha sua impressora.
3) Na janela de configurações de impressão, selecione a opção “Múltiplas páginas por folha” ou “Pôster” e selecione 4 páginas por folha.
4) )Imprima a imagem.
Seguem os passos para imprimir uma imagem em 4 folhas na Impressora HP Laser Jet Pro MFP M 127 fn:
1) Abra o arquivo de imagem que deseja imprimir no software de visualização de imagens.
2) Selecione a opção “Imprimir” e escolha sua impressora HP Laser Jet Pro MFP M 127 fn.
3) Na janela de configurações de impressão, selecione a opção “Páginas por folha” e selecione 4 páginas por folha.
4) Verifique se as configurações de tamanho de papel e orientação estão corretas, e selecione “Imprimir” para iniciar o processo.
Tenha em mente que alguns softwares podem não ter essa opção, nesses casos, é recomendado baixar programas de terceiros que permitem dividir as imagens em várias folhas.
Quando não há opção de multipaginas? Tem como imprimir tamanho pôster?
Olá Amanda, se você não encontrar a opção de impressão de múltiplas páginas nas configurações do software de impressão, isso pode ser devido a algumas razões. O driver da impressora pode estar desatualizado, ou a função de impressão de múltiplas páginas pode não ser suportada pela sua impressora.
Minha impressora é a Epson L3250. Não aparece a função de multi páginas nas propriedades da impressora. Como faço? Preciso ampliar uma imagem urgente para meu trabalho( artesanato)
Olá Marcelo, entendi que você está tendo dificuldades para encontrar a função de impressão de múltiplas páginas na sua impressora Epson L3250. Gostaria de lhe recomendar algumas soluções para resolver esse problema.
Primeiramente, certifique-se de ter a última versão do driver da impressora instalada em seu computador. Em seguida, verifique as configurações do software de impressão que você está usando e verifique se a opção de impressão de múltiplas páginas está disponível.
E na HP LaserJet M1132 MFP. Onde encontro a opção de pôster pra imprimir?
Olá Fernanda, a opção para imprimir uma imagem em 4 folhas pode ser encontrada nas configurações de impressão do software de impressão que você está usando.
Para encontrar essa opção na impressora HP LaserJet M1132 MFP, siga os seguintes passos:
1- Abra o arquivo de imagem que deseja imprimir no software de visualização de imagens.
2- Selecione a opção “Imprimir” e escolha sua impressora HP LaserJet M1132 MFP.
3- Na janela de configurações de impressão, verifique se há alguma opção “Impressão em escala” ou “Impressão em pôster” e selecione-a para reduzir o tamanho da imagem para 4 folhas. Caso essa opção não esteja disponível, verifique se existe a opção “Páginas por folha” e selecione-a, colocando o valor 4.
4- Confira se as configurações de tamanho de papel e orientação estão corretas.
5- Clique em “Imprimir” para iniciar o processo.
Tenha em mente que algumas impressoras podem não ter essas opções, e nesses casos é recomendado baixar programas de terceiros que permitem dividir as imagens em várias folhas.
Excelente matéria, procurei até aplicativo para imprimir poster e não encontrei nenhum, mas o problema é que a minha impressora é HP Ink tank wireless 416, não dá opções para poster .
Obrigada, uma vez por ano preciso fazer (não decoro) poster, venho aqui e consigo!
😉
Bom dia!!
Minha impressora é canon g3111 não tem para fazer impressão assim. Poderia me ajudar?
Olá, Cristiane!
Você pode realizar esse passo a passo:
Abra a janela de configuração do driver da impressora.
Selecione impressão de ladrilho/cartaz.
Selecione o tamanho do papel de impressão.
Defina o número de divisões da imagem e as páginas a serem impressas.
Conclua e faça a impressão.
Boa Tarde, É possivel gerar esse arquivo em pdf para posterior impressão. Ou seja, preciso criar esse arquivo e enviar para outra pessoa imprimir.
Olá, Aldo!
Claro, qual o seu email?
E no Mac? Não consegui seguir o passo passo, as opções são diferentes.
Olá, Thalles!
Você pode seguri esse passo a passo:
Com um documento aberto no Mac, clique em Arquivo > Imprimir.
Role para baixo na caixa de diálogo Imprimir e clique em Layout.
Em “páginas por Folha” escolha o número de páginas que deseja em uma folha impressa no menu local “Páginas por Folha”.
E clique para imprimir.
muito bom… obrigado”!
Como faço para salvar uma imagem que originalmente tinha 20×20 cm e preciso que fique 60×60 uma vez impressa? Não importa o número de folhas que ocupe mas sim a boa definição da imagem.
Para ampliar uma imagem de 20×20 cm para 60×60 cm e garantir uma boa definição na impressão, você precisa considerar a resolução da imagem e usar um software que permita redimensionar e dividir a imagem em várias partes, caso necessário. Vou explicar como fazer isso usando o **GIMP**, um software de edição de imagens gratuito e de código aberto.
### Passos para Ampliar e Salvar a Imagem com Boa Definição no GIMP:
1. **Abrir a Imagem no GIMP**:
– Baixe e instale o GIMP, se ainda não o tiver.
– Abra o GIMP e depois abra a imagem original de 20×20 cm.
2. **Verificar a Resolução da Imagem**:
– Vá para `Imagem` > `Propriedades da Imagem` para verificar a resolução (DPI – pontos por polegada). Para garantir uma boa qualidade de impressão, a imagem deve ter pelo menos 300 DPI. Se a resolução for menor, você pode tentar aumentá-la, mas isso pode reduzir a nitidez.
3. **Redimensionar a Imagem**:
– Vá para `Imagem` > `Escalar Imagem`.
– Aumente o tamanho da imagem para 60×60 cm. Certifique-se de que a opção de “manter a proporção” esteja marcada para evitar distorções.
– Ajuste a resolução se necessário, mas tenha em mente que aumentar a resolução pode causar perda de qualidade se a imagem original não tiver alta resolução suficiente.
4. **Dividir a Imagem para Impressão**:
– Se você precisar imprimir a imagem em várias folhas de papel, é importante dividir a imagem em partes menores.
– Use a ferramenta de seleção retangular para selecionar uma parte da imagem que se ajuste ao tamanho de uma folha A4 (21 cm x 29,7 cm).
– Copie e cole cada parte em um novo documento GIMP do tamanho de uma folha A4 e ajuste conforme necessário.
5. **Salvar a Imagem em Alta Resolução**:
– Salve cada parte da imagem separadamente usando `Arquivo` > `Exportar Como`. Escolha um formato que mantenha a qualidade, como PNG ou TIFF.
– Para o formato PNG, mantenha a compressão mínima para preservar a qualidade.
6. **Imprimir**:
– Imprima cada parte separadamente e monte as folhas para formar a imagem completa de 60×60 cm.
### Considerações Adicionais:
– **Verifique a Resolução de Impressão**: Certifique-se de que sua impressora esteja configurada para imprimir na resolução mais alta possível para garantir a melhor qualidade de imagem.
– **Teste de Impressão**: Faça um teste de impressão em uma pequena seção da imagem para verificar a qualidade antes de imprimir todas as partes.
Ao seguir esses passos, você poderá ampliar a imagem para 60×60 cm e garantir que ela mantenha uma boa definição, mesmo sendo impressa em várias folhas. Se precisar de mais ajuda ou tiver outras perguntas, estamos à disposição!
Perfeito, obrigado!
MUITO OBRIGADO,
Ola, gostaria de saber como posso imprimir uma imagem com 35 cm diamentro em folhas a4 e impressora comum hp?
Olá, Gleisiane eu vou te ajudar. Pode seguir esse passo a passo:
Abra o arquivo com as partes divididas da imagem em seu computador.
Vá para o menu de impressão do seu software de visualização de imagem ou do aplicativo de edição.
Escolha sua impressora HP e ajuste as configurações conforme necessário. Certifique-se de selecionar o tamanho do papel como A4.
Dependendo do software, você pode ter a opção de imprimir em várias páginas (por exemplo, 2×2, 3×3, etc.).
Inicie a impressão e aguarde até que todas as páginas sejam impressas.
Para imprimir uma imagem com um diâmetro de 35 cm em folhas A4 usando uma impressora comum HP, você precisará dividir a imagem em partes, pois o tamanho máximo de impressão de uma folha A4 é de 21 cm x 29,7 cm, o que é menor do que o diâmetro que você deseja.
Aqui está um guia simples para ajudar você a fazer isso usando um software de edição de imagens, como o GIMP, ou mesmo o Microsoft Paint:
Usando o GIMP:
Instalar e Abrir o GIMP: Se ainda não tiver o GIMP, baixe-o e instale-o. Depois, abra o programa e carregue a imagem que deseja imprimir.
Criar um Novo Documento: Crie um novo documento com dimensões que acomodem o tamanho total da imagem desejada. Por exemplo, se sua imagem é circular com 35 cm de diâmetro, o documento deve ter pelo menos 35 cm x 35 cm (ou 350 mm x 350 mm).
Redimensionar e Posicionar a Imagem:
Certifique-se de que a imagem está redimensionada corretamente para 35 cm de diâmetro. Use a ferramenta de redimensionamento (Imagem > Escalar Imagem) para ajustar o tamanho.
Centralize a imagem no novo documento.
Dividir a Imagem em Quadrantes:
Use a ferramenta de seleção retangular para dividir a imagem em quadrantes ou partes menores que se ajustem a folhas A4.
Copie e cole cada parte em um novo documento GIMP do tamanho de uma folha A4 (21 cm x 29,7 cm) e ajuste para que cada parte fique centralizada.
Salvar e Imprimir:
Salve cada parte como um arquivo separado (ex.: parte1.png, parte2.png, etc.).
Imprima cada parte separadamente e depois una as partes manualmente para formar a imagem completa.
Usando o Microsoft Paint:
Abrir a Imagem no Paint: Carregue a imagem no Paint.
Redimensionar a Imagem:
Vá para Página Inicial > Redimensionar.
Escolha Pixels ou Porcentagem e ajuste para que o diâmetro da imagem fique com 35 cm (ou aproximadamente 1378 pixels, considerando uma resolução de 100 pixels por polegada).
Dividir a Imagem:
Como o Paint não tem uma ferramenta direta para dividir imagens, você precisará usar a ferramenta de seleção para cortar a imagem em partes que caibam em folhas A4.
Selecione uma parte, copie e cole em um novo arquivo do Paint e ajuste para o tamanho A4. Repita o processo para todas as partes.
Salvar e Imprimir:
Salve cada parte como um arquivo separado e depois imprima cada um.
Essa abordagem permite que você imprima uma imagem maior do que o tamanho máximo que a impressora pode suportar em uma única folha, dividindo-a em seções que podem ser montadas após a impressão. Se precisar de mais ajuda, estamos à disposição!
Pessoal, minha Epson L375 não disponibiliza a opção de múltiplas paginas. O que posso fazer?
obrigada!
Se a sua impressora Epson L375 não oferece a opção de impressão em várias páginas diretamente, você pode usar um software para dividir a imagem em partes menores que caibam em páginas A4 e, em seguida, imprimir cada parte separadamente. Aqui está um método simples usando o **Microsoft Paint** ou o **GIMP**, ambos gratuitos e amplamente disponíveis:
### Usando o Microsoft Paint:
1. **Abrir a Imagem no Paint**: Abra o Paint e carregue a imagem que você deseja imprimir.
2. **Redimensionar a Imagem**:
– Selecione `Página Inicial` > `Redimensionar`.
– Escolha `Porcentagem` ou `Pixels` e ajuste o tamanho da imagem de acordo com o diâmetro que deseja (no seu caso, 35 cm).
3. **Dividir a Imagem**:
– Como o Paint não tem uma função específica para dividir imagens em várias páginas, você precisará fazer isso manualmente.
– Use a ferramenta de seleção para escolher uma parte da imagem que caiba em uma página A4 (21 cm x 29,7 cm).
– Copie (Ctrl+C) e cole (Ctrl+V) em um novo arquivo do Paint. Repita o processo para todas as partes da imagem até que a imagem completa esteja dividida.
4. **Salvar e Imprimir**:
– Salve cada parte como um arquivo separado.
– Imprima cada parte em uma folha A4 separada e depois una as folhas para formar a imagem completa.
### Usando o GIMP:
1. **Instalação e Abertura do GIMP**: Se você ainda não tem o GIMP, baixe e instale o software. Abra o GIMP e carregue a imagem que você deseja imprimir.
2. **Redimensionar a Imagem**:
– Use a ferramenta de redimensionamento (`Imagem` > `Escalar Imagem`) para ajustar o tamanho da imagem para o diâmetro desejado.
3. **Dividir a Imagem em Partes**:
– Com a imagem redimensionada, use a ferramenta de seleção retangular para dividir a imagem em partes que caberão em folhas A4.
– Copie cada parte e cole em um novo documento com o tamanho de uma folha A4. Isso facilita a impressão de cada parte em uma folha separada.
4. **Salvar e Imprimir**:
– Salve cada parte como um arquivo separado (ex.: parte1.png, parte2.png, etc.).
– Imprima cada parte separadamente e depois una as partes para formar a imagem completa.
### Software Específico para Dividir Imagens
Outra opção é usar softwares específicos para dividir imagens em várias páginas, como o **Posteriza** ou o **Rasterbator**, que permitem fazer isso de forma mais automatizada e ajustável.
Esses métodos devem permitir que você imprima a imagem em várias páginas e depois as una para criar uma imagem maior do que o tamanho de uma folha A4. Se precisar de mais alguma ajuda, estamos à disposição!
Tenho uma HP ink Advantage 2776 gostaria muito de aprender a aumentar uma imagem,mas minha impressora não tem a opção multi paginas.Voce pode me ajudar?
Claro, posso te ajudar com isso! Para aumentar o tamanho de uma imagem e imprimi-la em várias folhas com sua impressora HP Ink Advantage 2776, mesmo sem a opção de impressão multipáginas diretamente na impressora, você pode usar alguns métodos alternativos. Vou explicar um dos métodos usando um software gratuito de edição de imagens, como o GIMP ou o Paint do Windows:
Usando o GIMP:
Instalação do GIMP: Se ainda não tiver o GIMP instalado, você pode baixá-lo gratuitamente do site oficial.
Abrir a Imagem no GIMP: Abra o GIMP e, em seguida, abra a imagem que você deseja aumentar.
Redimensionar a Imagem:
Vá para o menu Imagem e selecione Escalar Imagem.
Na janela que aparece, aumente as dimensões da imagem (altura e largura) para o tamanho desejado. Certifique-se de que a opção de “manter a proporção” esteja ativada para evitar distorções.
Dividir a Imagem em Partes:
Depois de redimensionar a imagem, você precisará dividi-la em partes que se ajustem ao tamanho do papel da sua impressora. Para fazer isso, você pode usar a ferramenta de seleção retangular para selecionar partes da imagem, copiar (Ctrl+C) e colar (Ctrl+V) em novas camadas ou arquivos.
Salvar e Imprimir:
Salve cada parte como um arquivo separado (por exemplo, Parte1.png, Parte2.png, etc.).
Imprima cada uma das partes separadamente.
Usando o Paint do Windows:
Abrir a Imagem no Paint: Abra o Paint e carregue a imagem que você deseja aumentar.
Redimensionar a Imagem:
Vá para o menu Redimensionar.
Escolha a opção de Pixels ou Porcentagem e aumente o tamanho da imagem. Certifique-se de manter a proporção para evitar distorções.
Dividir a Imagem:
Infelizmente, o Paint não possui uma ferramenta direta para dividir imagens em partes. Você pode precisar cortar manualmente a imagem em várias partes e salvá-las como arquivos separados.
Imprimir:
Imprima cada parte separadamente.
Se precisar de mais ajuda ou informações adicionais, estou à disposição!