16 de outubro de 2020
Já comentamos aqui no blog sobre o grande diferencial da Epson L4150: a tecnologia EcoTank. Essa tecnologia consiste na impressão feita por meio de tanques de tinta, localizados na parte frontal da impressora, Ecotank é uma linha de impressora composta por modelos a Jato de tinta que possuem tanques que são recarregados com um especial refil de Tinta Epson Ecotank. As impressoras EcoTank são conhecidas por apresentarem um excelente rendimento de tinta, e são ideais para o uso doméstico. Além disso, a localização frontal dos tanques facilita bastante o monitoramento dos níveis de tinta!
Neste artigo vamos explorar outra excelente funcionalidade da Epson Ecotank L4150: a conectividade Wi-Fi. Vamos mostrar um passo-a-passo da configuração da Wi-Fi da Epson L4150, e em pouco tempo você será capaz de fazer impressões sem fio!
A Impressora Epson L4150 é um das impressoras mais vendidas no Brasil, você vai encontrar nos maiores magazines em torno de mil reais. É considerada uma multifuncional pois Imprime, Copia e digitaliza. Além disse possui a função Wi-Fi Direct (vamos explicar logo abaixo). A grande novidade da Epson é a série “Ecotank”, pois possui tinta refil que substitui os convencionais cartuchos de tinta. O melhor de tudo que ela pode utilizar as Tintas Compatíveis, isto é, tem a mesma qualidade de uma original só com que um preço muitooooo menoooorrr.. O Refil Tinta Epson L4150 você encontra no nosso site com o melhor preço do Brasil!
Para configurar o Wi-Fi da impressora Epson EcoTank L4150 pelo computador, você precisa inicialmente instalar o software da impressora. Normalmente os kits da impressora incluem um CD com o software e os respectivos drivers. Coloque o CD da impressora se o seu computador e execute o arquivo de instalação.
Você pode também fazer o download do driver no site da Epson. O driver da Epson EcoTank L4150 se encontra neste endereço:
É só selecionar o seu Sistema Operacional e em seguida clicar em “Download”, conforme a figura:
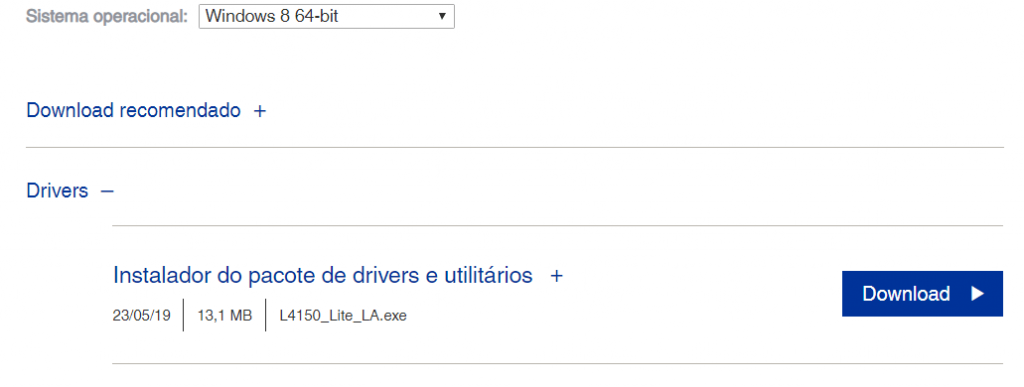
Em seguida, é só executar o arquivo que você baixou e podemos iniciar a instalação.
Ao executar o arquivo de instalação, surgirá uma tela inicial para que você selecione o seu idioma, clicando em “Próximo” logo após.
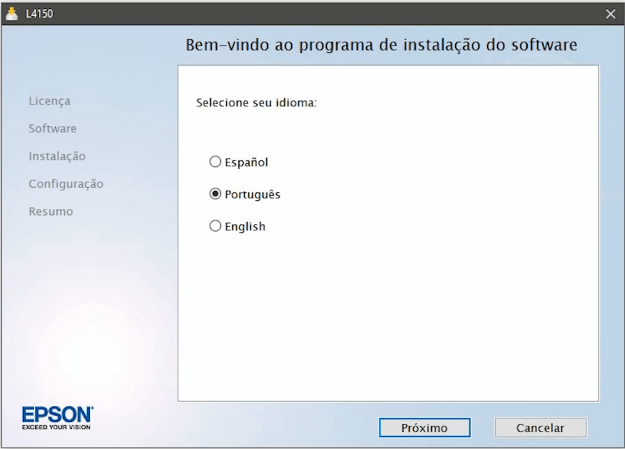
Você precisará aceitar o acordo de licença do software para continuar com a instalação, momento em que lhe serão apresentados todos os itens que você poderá instalar no computador: Drivers e utilitários da EPSON, EPSON Easy Photo Print, Link do manual de usuário e o Software de usuário da EPSON.
Para este tutorial, é necessário apenas que a opção “Drivers e utilitários da EPSON esteja marcada. Atenção: é importante que você se certifique também de que a opção de desbloqueio do Firewall do Windows esteja selecionada!
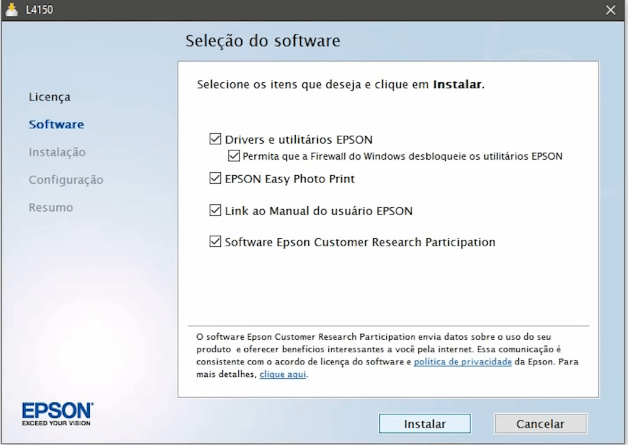
Normalmente todas as opções já vem selecionadas, e nesse caso basta você clicar em Instalar para prosseguir. O assistente irá procurar na internet todos os drivers mais recentes e fará o download do software. Quando o download estiver pronto, clique em Próximo.
Você terá então a opção de configurar a conexão sem fio ou por meio do cabo USB. Selecione a opção “Conexão sem fios”.
Atenção: caso você selecione a opção “Conexão USB direta”, suas impressões só serão feitas com o cabo USB ligado à impressora, e a impressão Wi-Fi não será configurada.
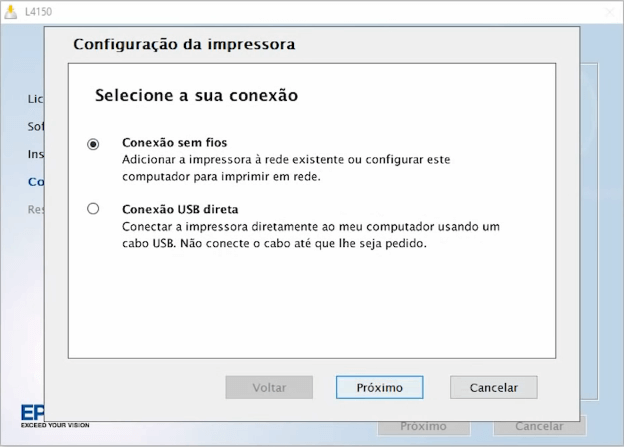
Em seguida, selecione “Configurar a impressora pela primeira vez”.
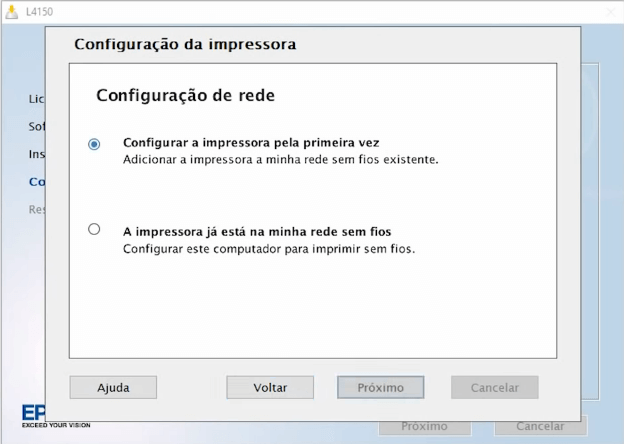
Será mostrada uma tela em que você terá duas opções de configuração: usando uma conexão USB temporária ou usando os botões do painel da impressora e do seu roteador (Wi-Fi Protected Setup).
Selecione a opção “usando uma conexão USB temporária”: essa opção é mais fácil, pois você só precisará conectar a impressora ao seu computador utilizando um cabo USB durante o processo de configuração. Certifique-se de que o cabo está conectado, selecione a opção “usando uma conexão USB temporária” e em seguida clique em “Próximo”.

Após, surgirá uma tela alertando que você tenha em mãos o nome e a senha da rede Wi-Fi à qual você conectará a impressora.
De posse dessas informações, clique em “Próximo”.
O assistente de configuração também alerta que a rede sem fios deve ser compatível com a frequência 2.4 Ghz, mas se você não souber a compatibilidade da sua rede, não há problema: ao prosseguir com a configuração, o assistente irá detectar a compatibilidade automaticamente.
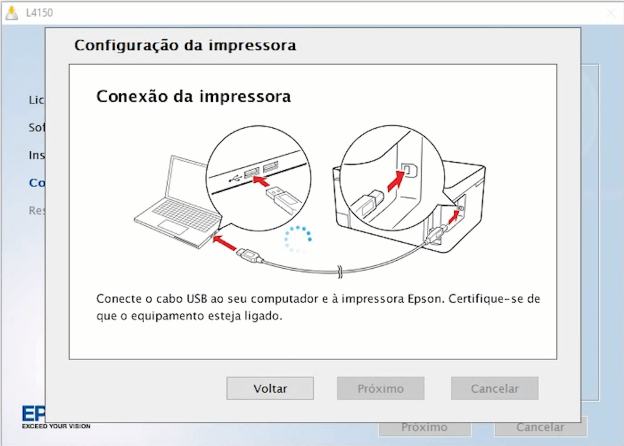
Em seguida, o assistente de configuração pedirá que você conecte a impressora Epson ao computador usando o cabo USB. Atenção: a impressora deve estar ligada! Feito isso, aguarde para que apareça a mensagem de confirmação de que a impressora foi detectada pelo software:
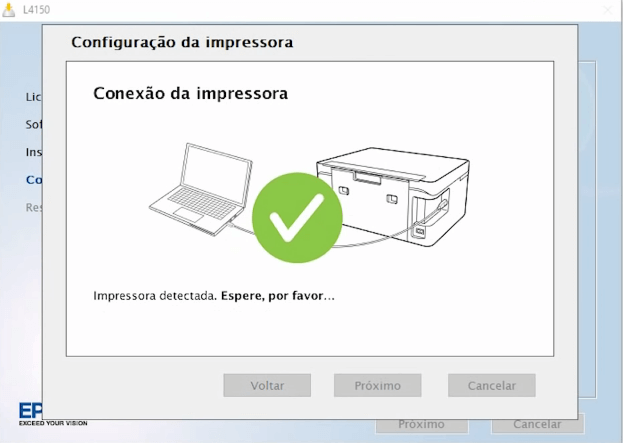
Detectada a impressora, clique em “Próximo” na janela que surgir para iniciar a instalação em rede.
Depois disso, a impressora iniciará o processo, fazendo uma varredura das redes disponíveis no ambiente, a fim de que seja detectado o seu roteador. Observe a lista de roteadores detectados e selecione o seu, clicando em “Próximo” logo em seguida.
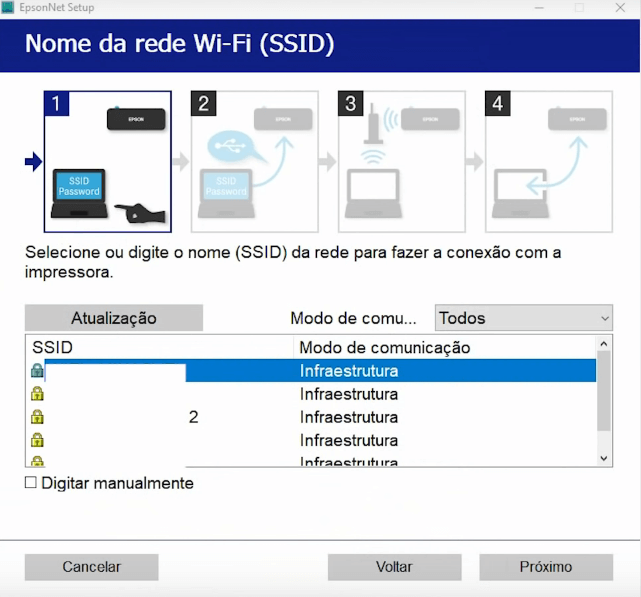
Digite a senha da sua rede e clique em “Próximo”.
Se a sua senha estiver correta, a instalação será concluída e você poderá retirar o cabo USB da impressora!
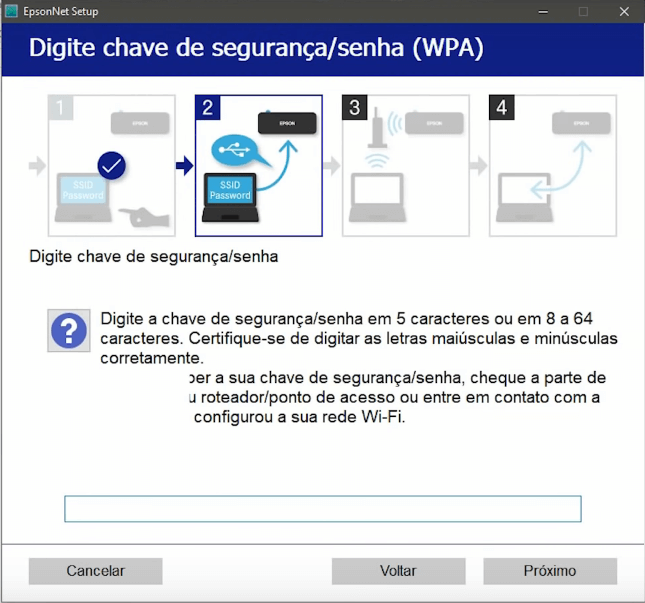
Clique em “Terminar” na janela que surgir e a configuração estará concluída!
É importante lembrar que você poderá imprimir uma página de teste após o processo, mas você pode ignorar esta etapa clicando em “Próximo” na janela que surgir.

Depois disso, você terá a opção de instalar os aplicativos Epson E-mail Print e Google Cloud Print, para impressões a partir de dispositivos móveis. Porém, essa etapa não é necessária para a configuração da impressão Wi-Fi. Clique em “Próximo”.
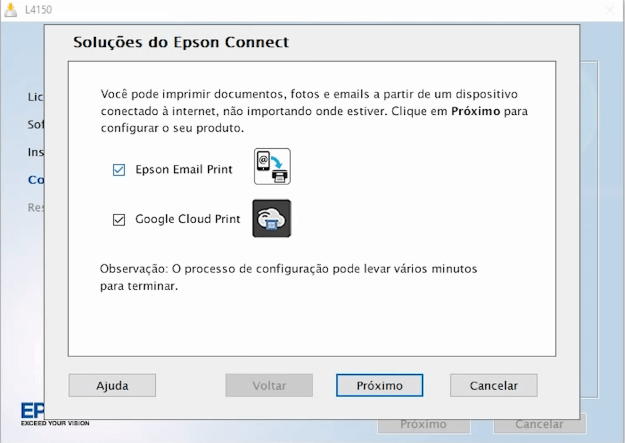
A janela seguinte lhe avisará que a configuração foi concluída com sucesso!
Agora você já pode fazer impressões sem fio.
As funcionalidades Wi-Fi da impressora Epson EcoTank L4150 não param por aí! Você pode enviar impressões diretamente de seus dispositivos móveis, como smartphones e tablets, por meio do Wi-Fi Direct.
O Wi-Fi Direct é uma funcionalidade que permite a comunicação direta entre a impressora e o computador ou outro dispositivo, sem a necessidade de um roteador ou de um ponto de acesso wireless. Ou seja, sua impressora terá seus próprios dados de SSID (o nome da rede) e senha de acesso, agindo ela mesma como um ponto de acesso e possibilitando que você imprima diretamente do seu smartphone ou tablet, por exemplo.
O primeiro passo para configurar o Wi-Fi Direct é pressionar os botões Wi-Fi e Estado da Rede ao mesmo tempo.

Isso fará com que as luzes dos símbolos abaixo pisquem alternadamente. Depois disso, solte os dois botões e aguarde até o momento em que somente uma luz irá piscar, mostrando que a impressora está pronta para a ligação via Wi-Fi Direct.

Nesse momento, sua impressora deve estar carregada com alguns papéis para que a folha com os dados da rede seja impressa. Para isso, basta pressionar o botão Estado da Rede no painel de controle da impressora por ao menos 10 segundos, conforme a figura abaixo:

A folha de estado da rede será impressa logo após, trazendo o SSID (nome da rede) e a senha da impressora. Esses dados serão necessários para que você imprima diretamente de seu smartphone ou tablet, já que funcionam como uma permissão de acesso dos seus dispositivos à rede da impressora.
Com a folha impressa, estamos quase prontos para enviar impressões diretamente de seu smartphone ou tablet! Agora basta acessar as configurações Wi-Fi do seu dispositivo móvel e procurar na lista de redes Wi-Fi detectadas o SSID da impressora.
Selecionada a rede, insira a senha da impressora e pronto: seu dispositivo móvel está conectado à impressora pelo Wi-Fi Direct. Baixe o aplicativo Epson iPrint no seu celular ou tablet (há versões disponíveis para Android e iOS) agora que a ligação está estabelecida e perceba que a impressora é reconhecida pelo aplicativo, permitindo que você imprima fotos e documentos diretamente do seu dispositivo móvel, sem necessidade de um computador.
Compre uma tinta de qualidade para sua Epson!
Agora que você já pode imprimir por Wi-Fi na Epson, é muito mais fácil o processo de impressão, mais ágil e você não terá burocracia, mas, uma hora a tinta acaba, mesmo em uma impressora Ecotank, e quando chegar essa hora, compre uma tinta de qualidade para abastecer sua impressora.
Aqui, na PrintLoja, temos a Tinta que você precisa com Preço acessível e disponível nas quatro cores que a Impressora l4150 usa, venha conferir nossa eficiência no atendimento, você pode confiar!











Gratidão, foi muito útil. Parabéns pelos detalhes.
Obrigada Ulisses <3
Super explicação, consegui fazer a instalação tranquilamente acompanhando o passo a passo. Muito obrigada. Deus abençoe.
Que bom que te ajudou Carol! Estamos a disposição <3
Muito agradecido pela ajuda. Eu precisava somente alterar a rede da impressora e não conseguia, pois ia na detecção automática e não na utilização de conexão usb temporária, nem o manual da Epson prevê isto. A segunda opção utilizada e sugerida por você resolveu meu problema.
Parabéns!
Explicação excelente e detalhista. Instalação efetuada com sucesso
Joelcimar Ugarte estamos à disposição!